疑似HDR的な画 [Photoshop]
前回、二子玉川の夕景を撮影して、ブラケット撮影からHDR合成に失敗をしたのだけれど(たぶん、あれは失敗)、その後調べてみたら、HDR合成というのは、ちょっとシュールな写真を作るのに使われているらしいことを知った。
で、疑似HDRというか、1枚の写真を露出調整をした3枚の写真に複製して、それをHDR合成する・・という変わった方法があることを知った。元画像が1つなのでディテールのダイナミックレンジが拡大するとは思えないのだけれど、これもミニチュア的な手法と似ていて、錯覚を利用したもののようだ。
今回は、Photoshop を使ってガンマをいじった3枚の写真からHDR合成をし、ちょっとトーンカーブをいじって作ってみた。それが以下の画像。
パートナーが「これ、どこの写真?」とさっき聞いてきたので、たぶん成功(笑)。まぁ、変な画像だけれど。ちょっとアメリカンな感じ?雲がダイナミックに出ていれば、なお良かったかもしれない。
ちなみに、元画像は以下の通り。前回の RICOH CX3 のテストに行った時に撮影したもの。
最近、常々思うのは、写真ってなんだろうということ。カメラのアートフィルターを使ったり、レタッチをしたりして、ちょっと普通とは違う画像を作ることができるのだけれど、それは写真なのかアートなのか。
パートナーからは、「あなたはアートをやりたいの?でも、その前にちゃんとした写真を撮れるようになるべきよ」と言われて、確かにその通りだなと思う。
そんなわけで、つい新しい技術に目を奪われがちだけれど、RICOH CX3 のように目先の演出だけでなく、ちゃんと暗所での撮影に強くなっていたりする改良は、とても好ましく思うのでした。
Photoshop でヨーロッパのミニチュア写真に挑戦 [Photoshop]
RICOH CX2 以降の機種には、ミニチュアライズという俯瞰した風景をまるでミニチュアのように撮影できる機能がついている。もちろん、CX3 にもついていて、作例を見た限りでは、ちょっと楽しそうだ。
CX1 には、このような機能はついていないのだけれど、Photoshop で似たようなことを実現する方法を、説明しているページを見つけたので、試してみることにした。
Photoshopチュートリアル ミニチュア模型を撮影したような写真に加工するhttp://www.designwalker.com/2007/06/tilt_shift.html
その結果が、次の通り。
ミニチュアの感じが出ているだろうか・・・
元画像は、以下の通り。
どちらも、クリックで拡大できる。
俯瞰した風景の写真を撮る機会はそんなにないのだけれど、使い方によっては面白いなと思った。
調子に乗って、もうちょっと、試してみた。
上のページの方法に加え、彩度(「自然な彩度」ではなく)をあげ、レベル補正でハイライト入力レベルとシャドウ入力レベルを思い切り絞り込むと、それっぽくなるようだ。
そのうち、「世界のおもちゃの国」を作ってみたいかもしれない。
それにしても CX3、楽しみだなぁ・・
- CX3登場!! - / 社員奮闘記 / GR BLOG | Ricoh Japan
http://blog.ricoh.co.jp/GR/archives/2010/02/_cx3_1.html
RICOH CX1 の DR モードと Photoshop の HDR 合成を比較してみる [Photoshop]
RICOH CX1 の魅力のひとつに、ダイナミックレンジダブルショットモード(DRモード)というものがある。露出の違う2枚の写真を連続して撮影し、それぞれの適正露出を合成してダイナミックレンジを拡大するという機能だ。最大で 4EV の拡張ができるらしい(JPEG が 8EV 幅なので、合計 12EV だろうか)。これについては、ミラノのドゥオーモ で書いたとおりで、御利益がとてもあるもので、イタリア旅行では大活躍した。
明るいところでの効果は分かったので、週末は、夕焼けの二子玉川を撮影しに行ってみた。ありすと一緒に2時間粘ったのだけれど、寒かった~!
さて、Adobe Photoshop にも HDR 合成(ハイダミックレンジ)という機能がある。これは、オートブラケット撮影した写真を、1枚にまとめる機能で、2枚と言わず、5枚でも合成ができる。ただ、RICOH CX1 は、-0.5EV、±0EV、+0.5EV の3枚しか撮影できないので、この例では、この3枚で HDR 合成を行ってみた。使用したのは、Adobe Photoshop CS4 Extended。

Photoshop で HDR 合成を行った工事中の二子玉川駅前の図(レタッチ済み)
では、RICOH CX1 自慢の DR モードはどうかというと、こんな感じだ。

RICOH CX1 の DR モードで撮影した例(手ぶれがちょっと残念)
DR モードは手ぶれに注意と言われているのだけれど、これは2枚の撮影に 1/20 秒のタイムラグがあるためだ。
さて、色の乗り方についてはレタッチによる効果もあるため何とも言えないのだけれど(HDR合成をしただけでは、後で書くようにとても使えない写真が出来上がる)、どちらの方が好みだろうか・・個人的には、この例では DR モードの方が自然に見えた。
ちなみに、露出補正なども行わない、通常撮影の作例は以下の通り。
ダイナミックレンジの関係か、全体が薄いイメージがある。
サムネイルを並べてみると、、、



ふむふむ。
今回 Photoshop で HDR 合成をした手順は、以下のようなものだった。
1.Adobe Bridge で HDR 合成をしたい画像を複数選択し、[ツール]メニューの[Photosho]内にある[HDRに統合]を選択する
2.Photoshop で HDR 統合ウィンドウが現れるけれど、ここは [OK] だけにする
3.このままだと、イメージが 32bit/チャンネルで作成されるので、[イメージ]メニューの[モード]で、[16bit/チャンネル]を選択する
4.HDR 変換ウィンドウが現れるので、[方法]を[ローカル割り付け]にして、トーンカーブを修正する
5.Camera Raw で編集し直すために、画像を TIFF で保存する
6.[指定形式で開く] で TIFF 画像を Camera Raw 形式で開く
7.Camera Raw ウィンドウで、[露出量]、[白飛び軽減]、[黒レベル]、[明瞭度]、[色温度]、[自然な彩度]などを調整する
8.[画像を開く] を押して、Photoshop の編集画面に移り、アンシャープマスクをかける。
単純に[HDR合成]を選べば、勝手にやってくれるのだと思っていたけれど、そうでもない。
ちなみに、HDR 合成後の未調整の画像は、以下のようになってしまう。
HDR 合成は、意外と大変だな・・と思ったのが率直な感想。
手ぶれの心配はあるけれど、CX1 の DR モードはモード切替をするだけで簡単に撮影ができるところが素晴らしい。+1モードを設定しておくと、DR画像と通常画像の2枚を記録してくれるところもいい。なので、個人的には DR モードでいいや、と感じた。まだまだ僕の HDR 合成テクニックが未熟なせいもあるとは思うけれど。
Adobe Photoshop で3分割法のグリッドを表示する方法 [Photoshop]
写真や絵画などの初歩の授業では、3分割法による構図を学ぶという。もとは黄金比から来ているものだと思うけれど、画面を縦横3分割し、その交点にポイントとなる対象物を置いたり、あるいはこの線にイメージを合わせるなど、いろいろとテクニックがあるようだ。
普通は、デジカメのファインダーで3分割法のグリッド(3分割線)、あるいは3分割点を表示できるので、それで対処するのが一番だと思う。でもコンパクト・デジタル・カメラでは不便だったり、とっさの時のフレーミングを後で修正したい場合もある。僕は、blog では面倒なのであまりやっていないのだけれど、画面をトリミングして3分割法にのっとった構図に変えるというのが一番効果的だと思われる。
Lightroom などの現像ソフトにはこの機能がついているのだけれど、Photoshop でもこの3分割法のグリッド線が表示出来たらなぁ、、、と思っていて、試したら簡単に出来たので書いておきます。
イメージとしては、次のような感じ。
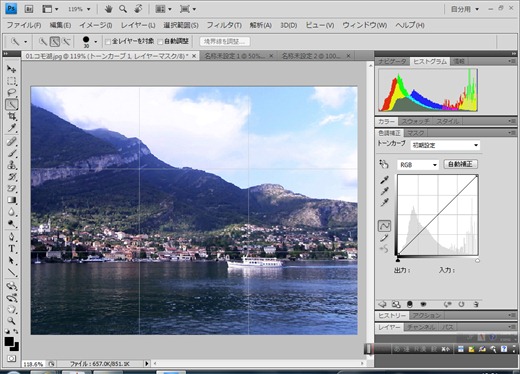
Adobe Photoshop CS4 に3分割法のグリッドを表示して作業
設定は簡単。[編集]メニューの[環境設定…]で、[ガイド・グリッド・スライス…]を選び、下のように設定するだけ。
カラーやスタイルなどはお好みで。
後は、[ビュー]メニューの[表示]で、[グリッド]を選択してチェックを入れれば表示される。ただ、標準ではグリッドへスナップする機能がONになっているので、うっとうしい場合は[ビュー]メニューで[スナップ]を選択して解除する。
簡単なことではあるけれど、お勧めの設定です。













